

Accurate PDF to Excel conversion is one of the most difficult tasks for any PDF converter software. That’s why users often complain that PDF won’t convert correctly to Excel. They think the software is not working properly because they experience formatting issues when converting PDF to Excel.
Online communities are a valuable source of knowledge and a helpful resource when it comes to solving all kinds of computer related problems. Nevertheless, it seems they fall short when questions like these arise:
Why is that so? Well, there’s a misconception that all PDF converters work the same way thus giving similar end results when it comes to PDF to Excel conversion.
But before we answer all of the questions above, let’s try to understand why so many users are unsatisfied with tables extracted from PDFs.
Portable Document Format files are not like word processing or spreadsheet files, meaning they don’t contain formatting, rows, and columns. In order for the regular PDF to Excel conversion to give accurate results, the PDF file (and any table inside it) needs to be tagged.
Since dealing with a tagged PDF is such a rare case that you’ll encounter, the most common practice is to simply accept the fact that the quality of your conversion results will be poor and to manually clean up the content using the spreadsheet application of your choice afterward.
Fortunately, there’s a better way to go about PDF to Excel conversion formatting problems. Follow along as we explain how to get accurate results and extract tables that will be useful from the get-go by using Able2Extract Professional – PDF to Excel converter software recommended by professionals from various industries dealing with a massive amount of spreadsheet data locked inside PDFs.
With Custom PDF to Excel advanced options in Able2Extract Professional, you can change up the table selection, set up table structure, manually edit rows and columns, and preview the end result prior to the conversion.
These features help you create a tailored conversion layout so you can get the tables and data you need perfectly formatted and set up for your spreadsheet before you even convert the PDF content.
In the following example , we’ll demonstrate how to use the Custom Excel feature in order to change the layout created automatically by the program.
Notice that the PDF page in this example has two tables surrounded by text.
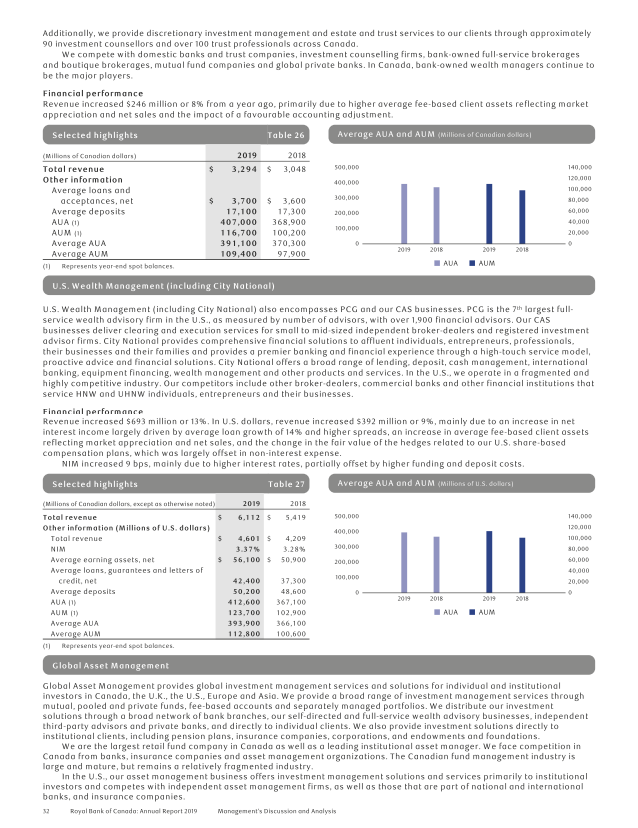
Performing a regular PDF to Excel conversion will result in a spreadsheet that needs a lot of follow-up work in order to be useful. Just take a look at the results seen in this image below:
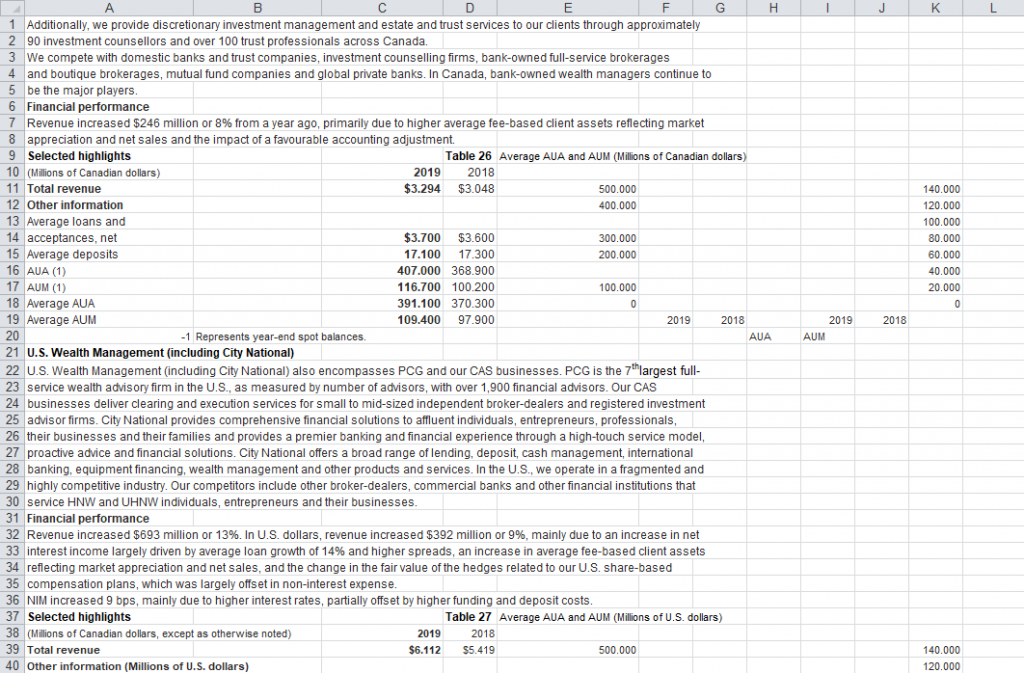
To analyze the data, you’d need to delete a large part of the text in order for your functions and formulas to work properly. Moreover, you may need a specific portion of that extra text alongside the tables. For instance, what if you want to convert just the first table with the comment below?
A solution is to use the feature that differentiate s Able2Extract from all other PDF converter tools – Custom PDF to Excel.
Under the Custom Excel tab and on the right-hand side of the Able2Extract interface, you’ll see the Custom Excel advanced options to customize PDF to Excel conversion.
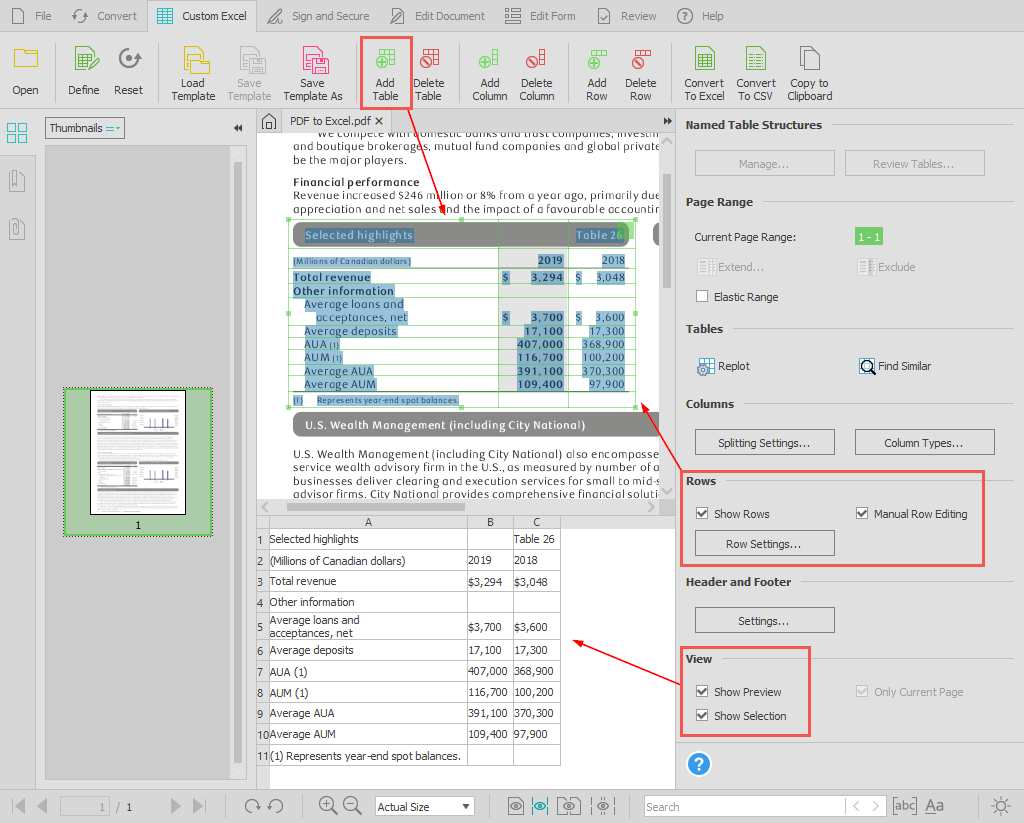
Check Show Rows and Manual Row Editing boxes and you’ll be able to add column and row lines, reposition, or erase them. To see what the final output will look like, check the Show Preview box at the bottom.
Let’s see how the table layout for the conversion looked like before the manual customization:
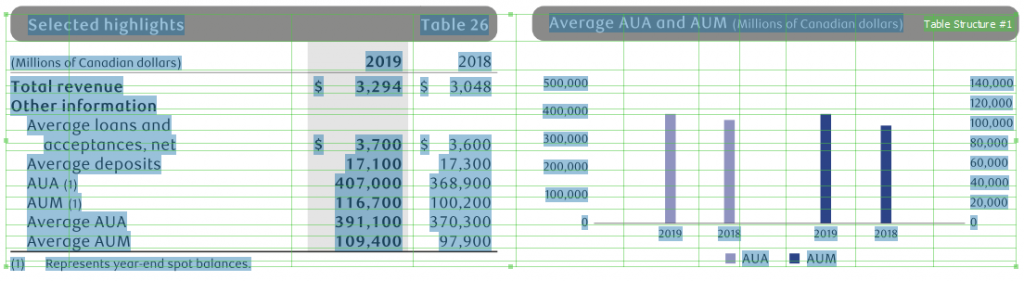
As you can see above, there are a lot of unnecessary row lines and poorly placed column lines, as well as the graph on the right included into a table structure, that will affect the output result.
Here’s how the table layout looks like after being manually customized:
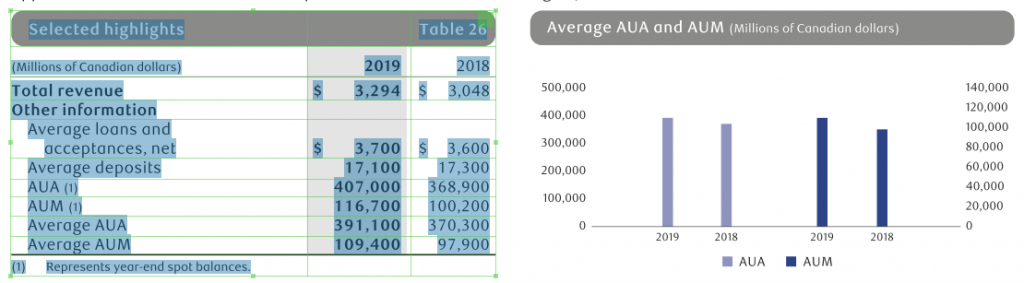
What if you want to convert the second table on the page as well?
No problem – just click on the Add Table button under the Custom Excel tab and draw a rectangle around the second table. After that, you can further customize the layout.
Bonus tip : Learn how to use Custom Excel Templates to further speed up your PDF to Excel conversion.
When you’re satisfied with the selection and the layout for your Custom PDF to Excel conversion, click on the Convert To Excel button in the toolbar (under the Custom Excel tab).
Check out the final result with both PDF tables converted to Excel:
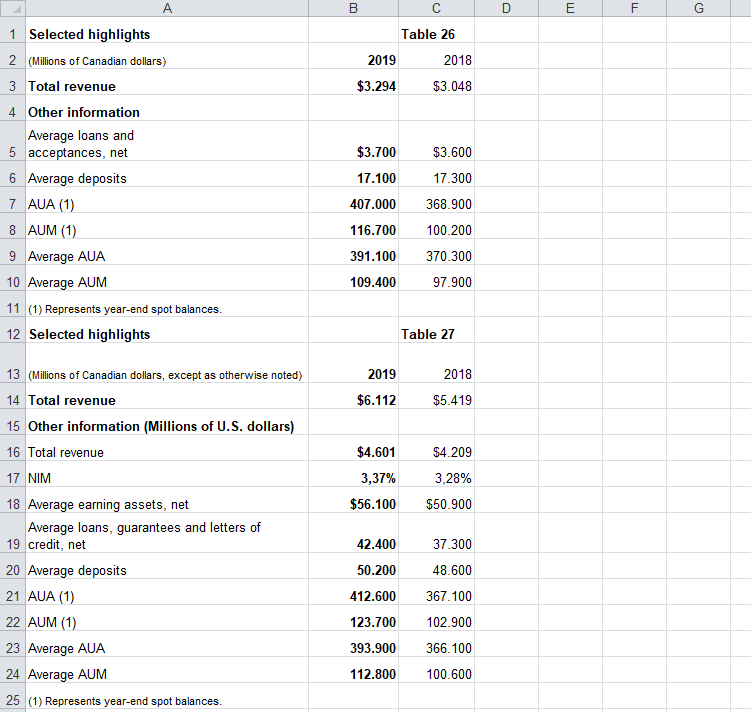
As shown in this example, PDF to Excel conversion results don’t need to be hampered with formatting issues if you have the right PDF converter software at your disposal.
Invest your efforts in mastering all the advanced options available in Able2Extract Professional Custom Excel feature and you’ll save hours of your precious time for tasks that are far more important than cleaning up the output spreadsheet layout in Excel.