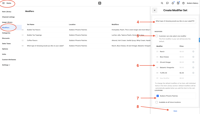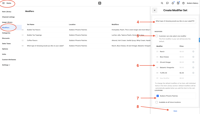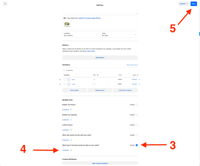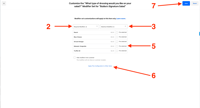Setting up Modifiers (including helpful hints)
Porter presents all of the modifiers assigned to all items toggled on your Porter menu exactly as set in Square. Any changes to your modifiers should be made directly in Square.
Porter imports all modifier sets and modifiers and associated settings directly from Square and follows the logic for presenting modifier choices exactly as Square does. There are many options for controlling the way that modifiers behave in Square. This makes it possible to control such things as default modifier selection, the minimum and maximum number of modifiers that can be selected, and required or optional modifiers.
This high level of customization is great for presenting modifiers exactly as you want, but also makes the process of setting up modifiers somewhat confusing. Since your staff won't be there to help customers navigate through your Porter menu as they are at the counter, it is important to spend some time making sure you have all your modifiers set up to properly represent your menu.
Creating and Applying Modifiers in Square
Setting up modifiers in Square is a 2 step process:
1) Create a modifier set.
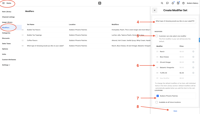
- Log in to your square dashboard at squareup.com. (IMPORTANT NOTE: You can create a basic modifier set in the Square app or on a Square register. However, the full range of options related to modifiers is ONLY available through your Square dashboard accessed through a web browser.)
- Navigate to the "Items > Modifiers" section of your dashboard.
- Press the blue "Create a Modifier Set" button on the top right-hand side of your screen.
- Enter a name for your new modifier set in the appropriate box. (IMPORTANT NOTE: The name of the modifier set will appear on your Porter menu exactly as you type it here. So, think about how you want this choice to be presented to customers. For example, you may want to name a salad dressing choice as "What type of dressing would you like on your salad" rather than "sal dress".)
- Select the "Customer can only select one modifier" box if applicable. (IMPORTANT NOTE: Selecting this option has some rather significant implications. See the section below for more information.)
- Enter the specific choices you want available to customers for this modifier set and any related upcharges for individual selections.
- Select the locations for which you want this modifier set to be available.
- Press the "Save" button at the bottom right-hand side of your screen.
2) Apply and Customize Modifier Set(s) at the Item level
- Navigate to the "Items > Item Library" section of your dashboard.
- Select the item to which you want to apply the modifier set.
- Scroll down the page to the "Modifier Sets" section and check the "Enable" box for the modifier set you to wish to apply to this item.
- (optional) - Customize the modifier set for this itemonly by clicking this "customize" link just below the name of the modifier set you to wish to customize. Available customizations include setting required minimum and maximum selections and pre-selecting individual modifiers.
- Press the blue "Save" button at the top right hand side of your screen.
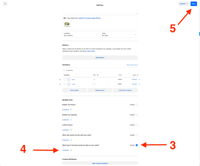
Customizing Modifier sets - IMPORTANT NOTES AND HELPFUL HINTS
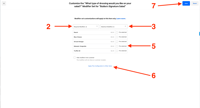
- If you customize a modifier set at the item level (optional step #4 above), these new settings will override the default settings you established when you set up the modifier set originally.
- Setting a "Required Modifiers" (or in some dashboards "Minimum") to any number greater than "None" will make this modifier a required selection when ordering. This means that the customer can NOT add an item to their cart in Porter until they have made at least the minimum number of selections from this modifier set.
- Setting "Maximum Modifiers" to "None" will mean that customers can select as many individual modifiers as they would like. So, if you want to limit your customer's choices, be sure to set a "Maximum Modifiers" value.
- To limit a customer's choice to ONLY 1 modifier in the set, set both the "Required" (or in some dashboards "Minimum") AND Maximum values to exactly "1".
- Check the box next to "Pre-selected" if you want to make a specific modifier the default (meaning pre-selected) on the Porter menu.
- You can quickly apply these customized settings to other items in your catalog by clicking the "Apply This Configuration to Other Items" link.
- After making any and all customizations you would like, press the blue "Save" button in the top righthand corner of your screen.
Important Notes about the "Customer can only select one modifier" button when creating or editing a modifier set.
Checking the "Customer can only select one modifier" button when setting up a new modifier set has several significant implications that should be considered before using this option:
- Checking this box will make the modifier set a required choice by setting the "Required Modifiers" (or in some dashboards "Minimum") to "1" and the "Maximum Modifiers" to "1". Do not check this box if you want this modifier set to be optional.
- Checking this box will make the first modifier in the list the "default" selection, which means that this modifier will be pre-selected for customers on your Porter menu. You can change this default selection by dragging the modifier you want to be default to the top of the list.
You can always over-ride the above defaults for a specific item level by clicking the "Customize" link in the item edit item view and changing the minimum and maximum required figures and changing the "pre-selected" modifier(s). However, this needs to be done for each item that you wish to change from the default "Customer can only select one modifier" settings listed above.
Additional best practices:
- Use your Square dashboard in a web browser to take full advantage of all the options Square makes available for customizing modifiers. While you can create a basic modifier set through your Square app or the Square register, you can NOT access all features this way.
- Enter information (especially modifier set names and individual modifier names) EXACTLY as you want these to appear on your Porter menu. Remember that you won't be there to answer questions or guide customers through the process. So, for example, name your modifier set "What side would you like with your burger?" rather than "side."
- Review your Porter menu frequently to make sure all modifiers are following the choices and logic that reflect your menu and your business practices.
- You can find Square's Support article on Creating and Managing Item Modifiers here.